
How to add a Secondary Domain in Google Workspace account?
Google Workspace, also known as G-Suite, is used by a wide range of businesses for email, meetings, and team collaboration. Mostly, when you set up Google Workspace, you link it to a primary domain, such as companyname.com, but sometimes businesses need to add one or more domains. For example, if you have another brand, website,…
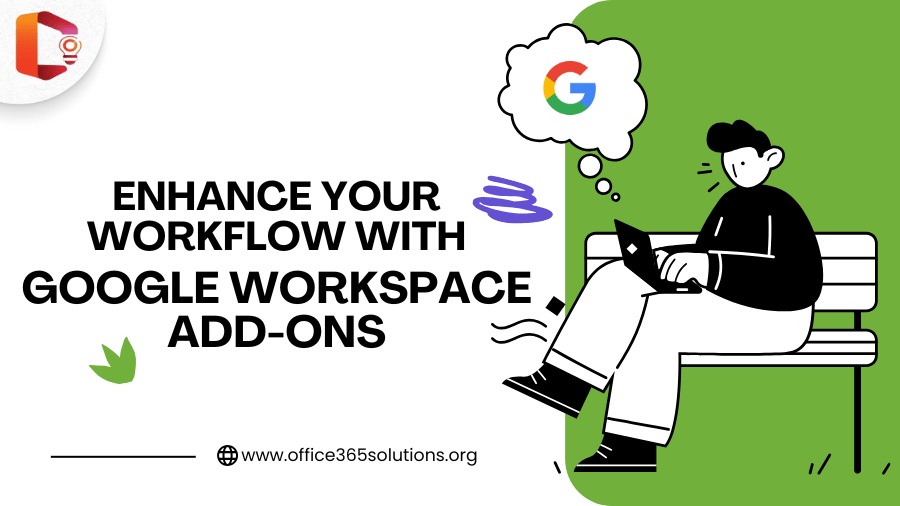
Enhance Your Workflow with The Best Google Workspace Add-ons
Google Workspace is one of the most powerful productivity tools available, providing a suite of applications like Gmail, Google Docs, Sheets, and Drive to streamline your work processes. But did you know that Google Workspace add-ons can further enhance the functionality of these tools? These add-ons integrate seamlessly with Google Workspace, offering additional features and…
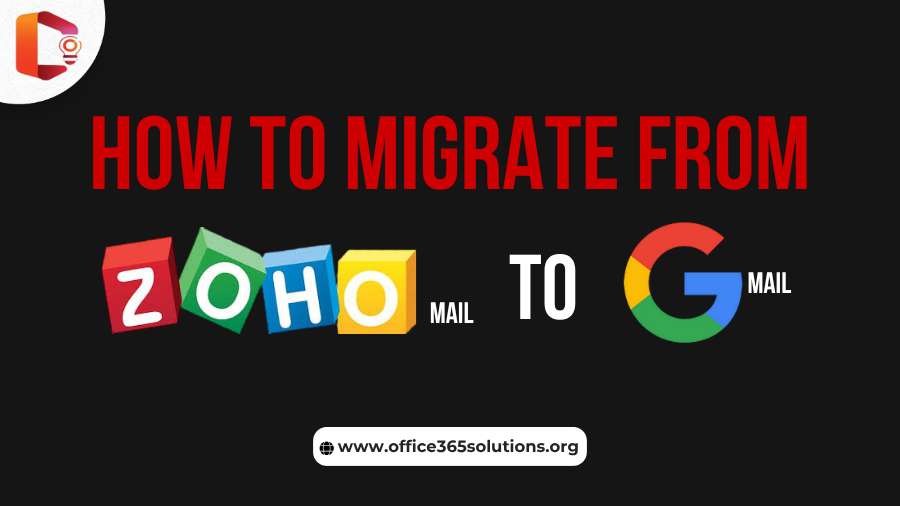
How to Migrate from Zoho Mail to Gmail or Google Workspace?
Zoho Mail is a popular email hosting service that many startups and small businesses use for professional communications today. It offers features like email hosting, calendar, contacts, and basic collaboration tools. However, as businesses grow or need better integration, they often consider switching to a more advanced platform like Google Workspace (Gmail). In this article,…
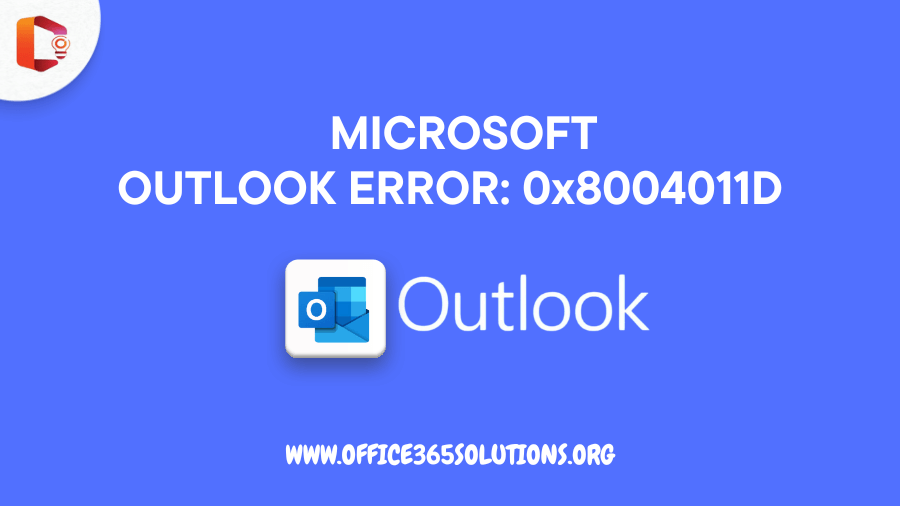
How to Fix Outlook Error 0x8004011D? A Step-by-Step Guide
Microsoft Outlook is one of the most popular tools for managing emails, calendars, and contacts, especially in professional environments. But sometimes, Outlook users face issues that interrupt their workflow. For users, there often is Outlook Error 0x8004011D, which is a common type of issue. In general, this error shows that Outlook cannot gain access to…
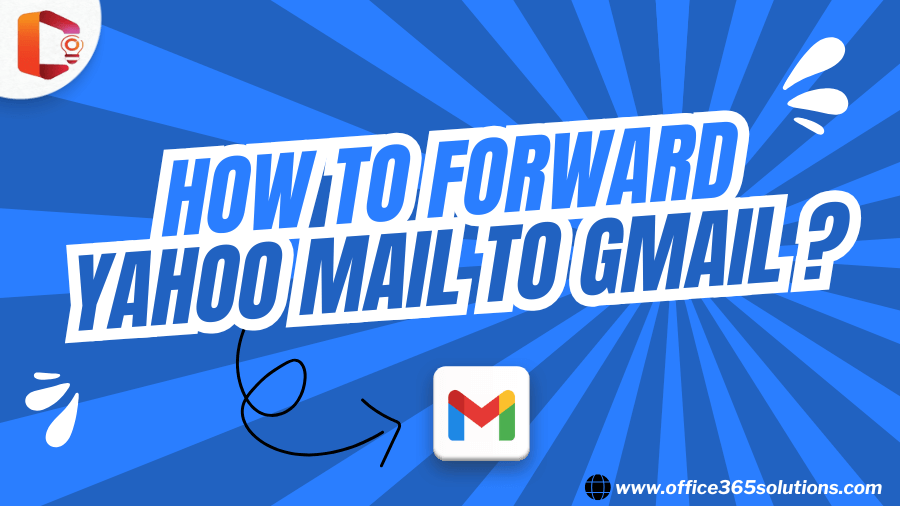
How to Forward Yahoo Mail to Gmail Easily?
Are you planning to switch from Yahoo Mail to Gmail? Then the first question that will come to your mind is how to forward Yahoo Mail to Gmail in a reliable way? Whether you’re switching for personal convenience or professional reasons, importing Yahoo emails to Gmail is quite straightforward if done the right way. In…
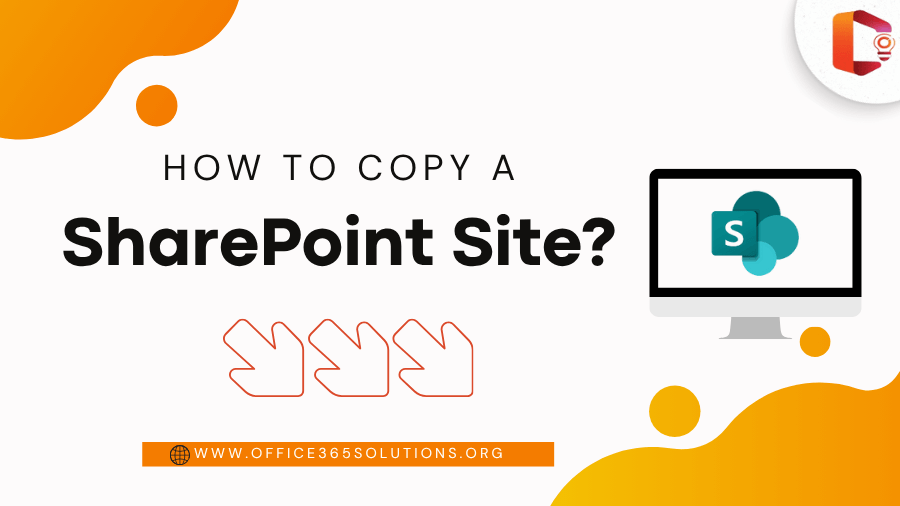
How to Copy a Sharepoint site? Easy Ways to Create a Site
As technology continues to evolve, Microsoft SharePoint has become an essential tool for organizations, enabling seamless collaboration, content management, and communication. One of SharePoint’s key features is its ability to create modern, dynamic web pages for sharing information across teams and departments. But what if you’ve designed a great SharePoint page and need to copy it…
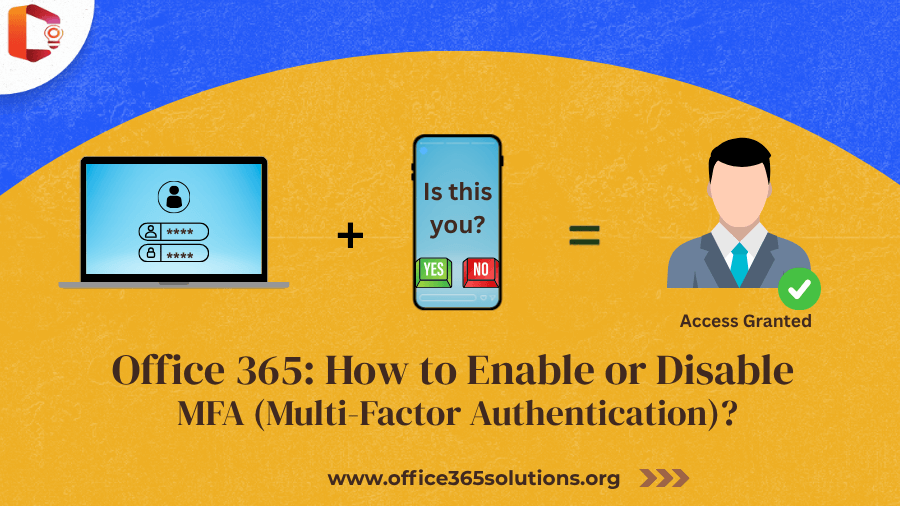
How to Manage the Multi-Factor Authentication in Office 365?
Whether you’re an individual user managing their personal data or an administrator managing Multiple user accounts in an organization. Cyber threats are constantly evolving these days, so basic passwords are no longer enough to protect sensitive information. This is where Multi-Factor Authentication in Office 365 comes in. But how does MFA work? MFA adds an…
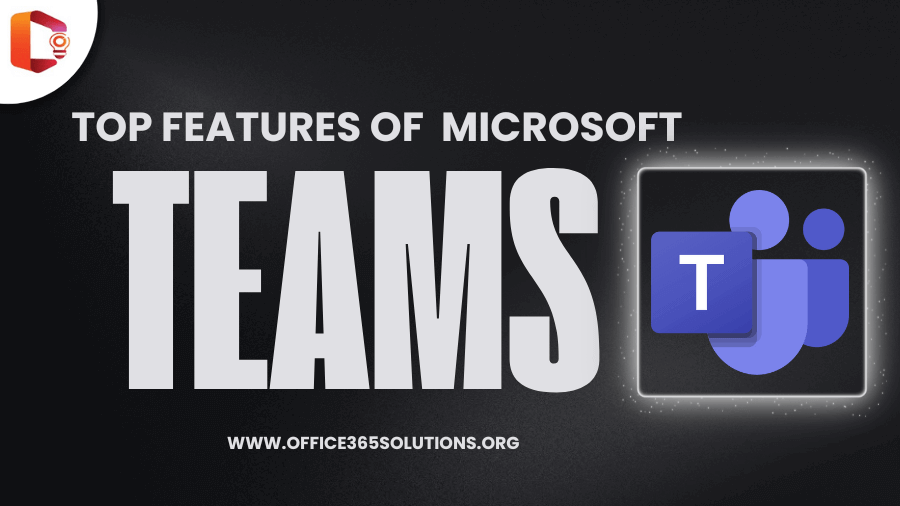
Best Features of Microsoft Teams? Discover the Hidden Features
Teamwork and real-time communication have become very important in today’s digital work style. This is why Microsoft Teams has become a popular tool that makes virtual collaboration between companies, colleges and NGOs easy and productive. So that you can use Microsoft Teams more efficiently. In this article, we will discuss the best features of Microsoft…
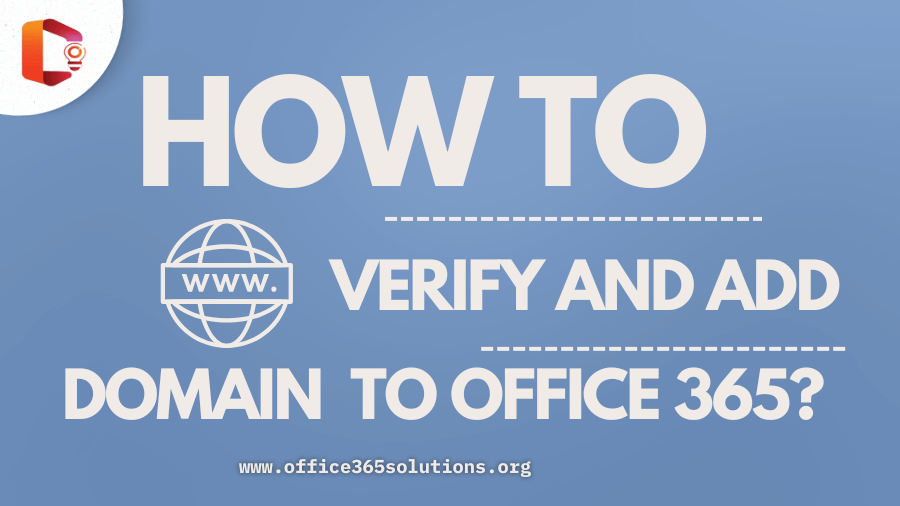
How to Verify and Add Domain to Office 365? A Robust Guide
In an Office 365 account, it is important to verify and add domain to office 365 for any organization. By doing this, you can create a professional email address like “yourcompany.com” and use the different services provided by Microsoft 365. Domain verification proves that you are the real owner of that domain. Without Domain verification,…
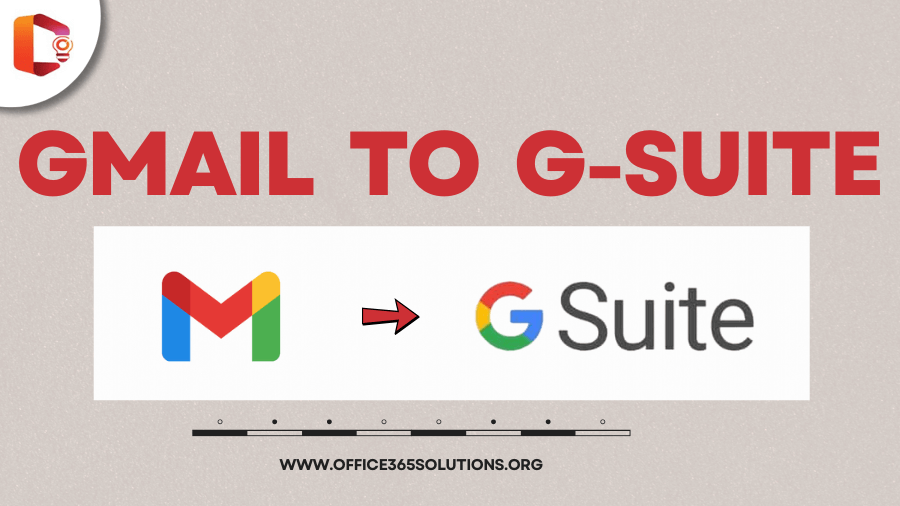
How to Migrate Gmail to Google Workspace? Quick Setup Guide
In this digital age, Google Gmail is a widely used online email client. Gmail is not only used to send emails but it is also used to store and manage contacts, calendars and other personal information, etc. When you are using Gmail personally, it is good but when a business needs to move its email…