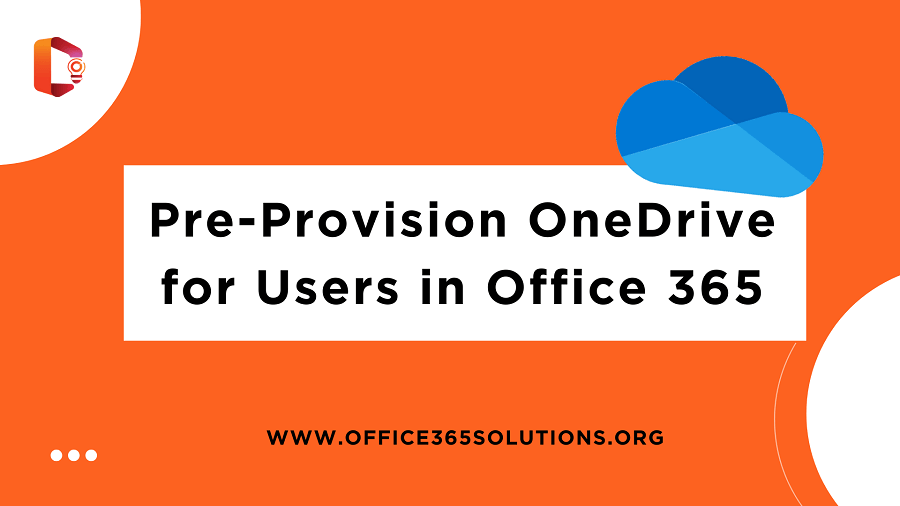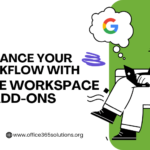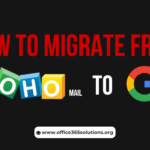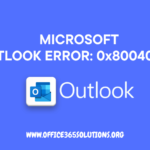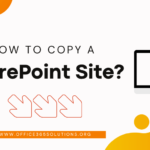In this digitally growing world, cloud storage like OneDrive, Google Drive, etc., plays a very important role. OneDrive for Business comes with the Microsoft 365 suite, or you can purchase it directly. Microsoft offers OneDrive, a cloud storage solution for managing files virtually. It saves space on your computer, and you can access the data from anywhere using an internet connection. Sometimes, questions arise, such as why we need to pre-provision OneDrive when it can be activated by a user’s login. Let me tell you that there might be some scenarios in which we need to pre-activate OneDrive, like when migrating Office 365’s OneDrive for Business. This requires activating OneDrive in the target platform.
In this article, we will guide you through automating OneDrive provisioning using PowerShell. With a single command, you can activate OneDrive for multiple users, making the process efficient and time-saving compared to manual provisioning.
Table of Content
Benefits of Pre-Provision OneDrive
OneDrive pre-provisioning involves activating a user’s OneDrive account before they begin actively using it. This setup offers the following advantages:
- OneDrive pre-provisioning eliminates the need to configure the accounts manually.
- Users easily access the one drive which is ready to access, enhancing the user experience and boost the user productivity.
- OneDrive pre-provisioning is an easy and more efficient process for migrating data to new accounts.
- Pre-provisioning allows organizations to implement security measures right from the start, ensuring compliance and safeguarding data.
- This process not only improves user convenience but also helps organizations maintain consistency and efficiency in managing OneDrive accounts.
Methods For Pre-Provision OneDrive
We can manage the OneDrive pre-provision manually or using Windows PowerShell.
OneDrive Pre-Provision by Manual Approach
The Manual OneDrive pre-provisioning term refers to signing in to each person’s account to set up their OneDrive storage before they use it. This process will make sure that everything is ready when they need it, so there are no delays. However, doing this one by one can take a lot of time and effort if there are many users. Using automated scripts can be a more efficient way to pre-provision OneDrive for larger groups.
Prerequisites for pre-configuring OneDrive in Office365
- Ensure your organization has an active Microsoft 365 subscription.
- You must have global or SharePoint administrator rights to configure OneDrive for users.
- User accounts must be created in Microsoft 365, and they should be assigned the appropriate licenses.
Before getting started, we suggest that you carefully read the above-mentioned prerequisites before proceeding with the following instructions.
A) Create list of users
In this step, We Need to create a list of users whose OneDrive will need to be pre-provisioned, and save the list in the .txt file format as shown in the picture below.
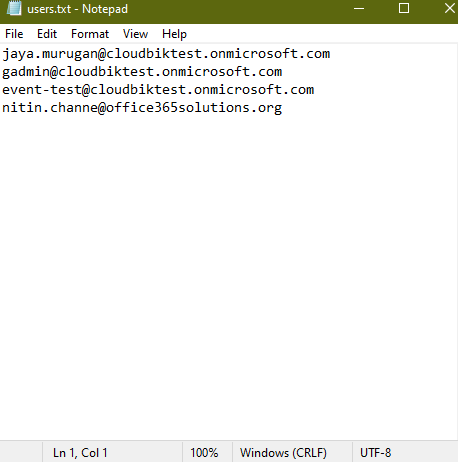
B) Connect To Sharepoint Online
Use your Global Admin or SharePoint Admin credentials to log in to SharePoint Online via the SharePoint Online Management Shell.
- Type the below command in the SharePoint online management shell to install the SharePoint Online module.
Install-Module -Name Microsoft.Online.SharePoint.PowerShell -Force -AllowClobber
- Now in sharepoint online management shell type the below command and press enter to connect to Sharepoint Online.
Connect-SPOService -url https://<yourdomain>-admin.sharepoint.com
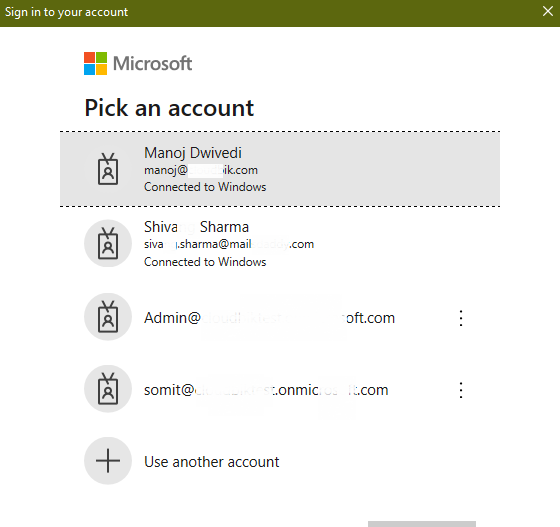
- A login prompt will appear, log in using your Microsoft 365 credentials.
- After you successfully connect to SharePoint Online, you can verify the connection by typing below command:
Get-SPOSite
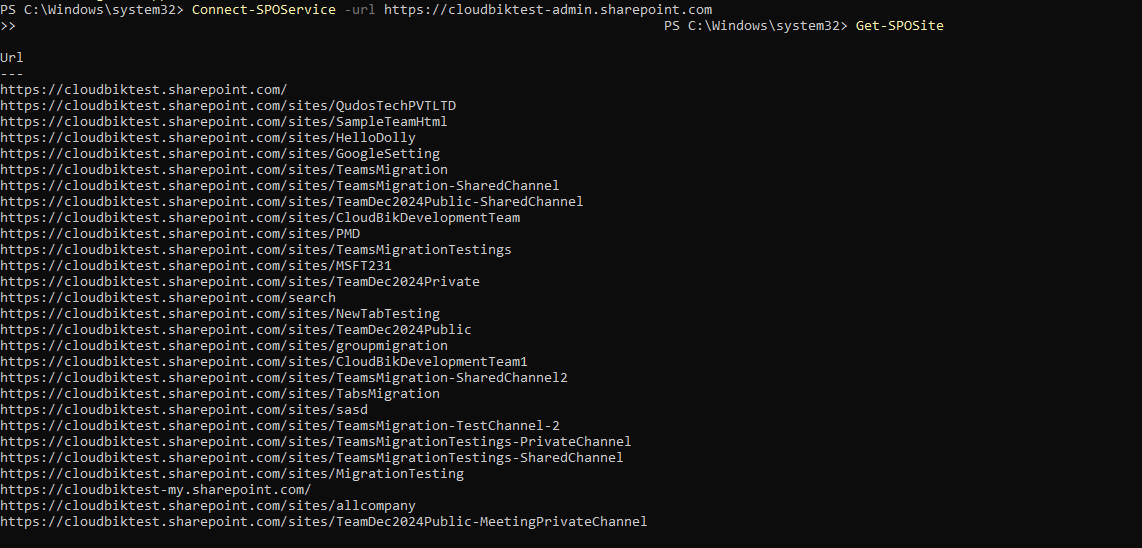
This command will show you a list of SharePoint Online sites that are associated with your account.
C) Pre-Provision OneDrive Using a List of Users
For successfully OneDrive Pre-Provision run the below command:
$users = Get-Content -path "C:\Users.txt"
Request-SPOPersonalSite -UserEmails $users
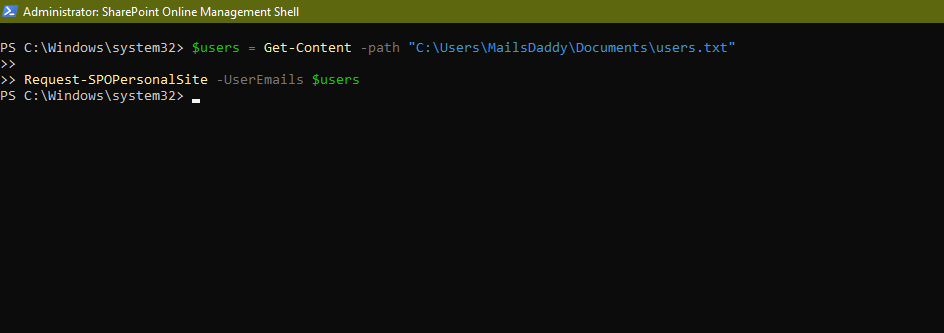
NOTE: Provide your file path in the place of the “C:\Users.txt”.
Best Practices For Pre-Provision OneDrive in Office 365
- Before starting the pre-provision OneDrive process, you must maintain a dedicated list of users to include in the process. The list should be in .txt file format, as you’ll need to refer to it during pre-provisioning.
- You have to ensure that you have administrator rights, either a global admin or SharePoint admin, before performing the process or task. Without any permissions you won’t be able to connect to SharePoint Online and provision OneDrive accounts for users.
- After the provisioning process, always verify whether the OneDrive has been successfully provisioned or not for the users.
Conclusion
In this article, we have discussed all about the pre-provision OneDrive process using both the manual method and automated way using scripts. The manual approach is suitable for scenarios where users want to individually set up their own OneDrive accounts. However, if you are an admin responsible for provisioning OneDrive for all users, the OneDrive provisioning powershell method is a better choice.