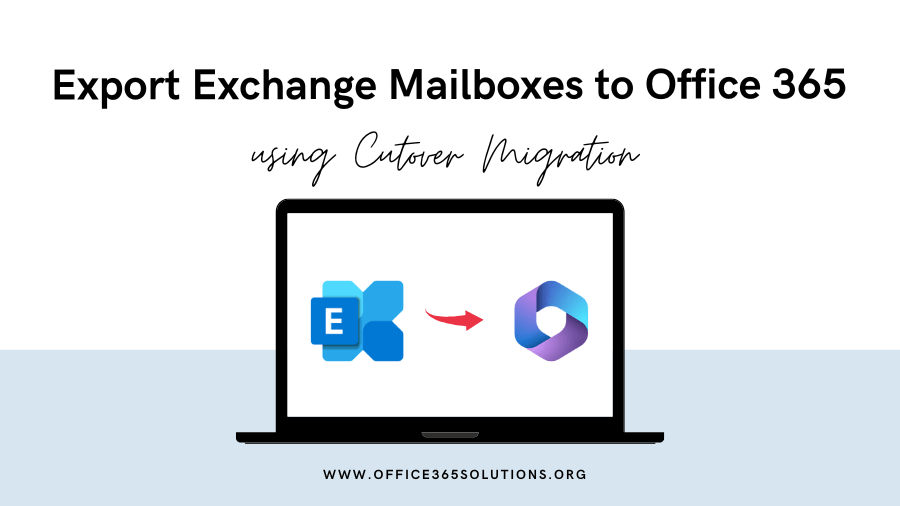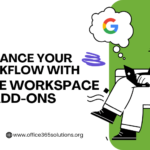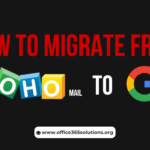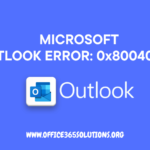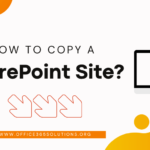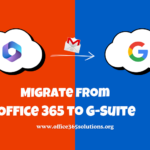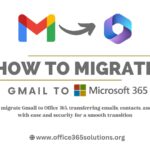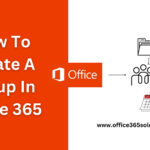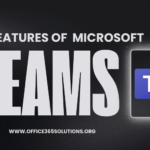Migrating from Microsoft Exchange to Office 365 is important for businesses as they move to cloud-based solutions. This Exchange Mailbox to Office 365 cutover migration method promises companies more security, flexibility, and collaboration. Certainly, the migration process may seem hard to some organizations, especially when moving a lot of calendar, contact, and email data.
In this article, we will learn about the way to migrate mailboxes from Exchange to Office 365 using cutover migration. Also, we discuss the pre-requisites and permission to execute the migration for the organization. Here, we’ll help you make the process smooth, whether it’s small or large.
Table of Content
Overview of Office 365 Cutover Migration
Cutover migration is a process used to move all mailboxes and data from a Microsoft Exchange to Microsoft 365 in one go. The Cutover migration for Office 365 is suitable for small to medium-sized organizations i.e, less than 2000 mailboxes, and is often used when you want to quickly switch from your local Exchange to Microsoft 365.
How Cutover Migration Works:
- Preparation:
You make sure your Exchange environment is ready. This includes setting up permissions, verifying your domain with Microsoft 365, and preparing users.
- Start Migration:
You connect your Microsoft 365 tenant to your on-premises Exchange and begin migrating all mailboxes, contacts, and distribution groups at once. - Switch DNS Records:
After all data is copied, you update your domain’s DNS records (like MX records) to point to Microsoft 365, so emails start arriving in the new inboxes.
- Decommission Exchange:
Once everything is confirmed to be working, you can remove the old Exchange server if it’s no longer needed.
Prerequisites for Office 365 Cutover Migration
- Exchange Server Version Compatibility
It is important to ensure that the server is up-to-date with the latest patches and service packs. Microsoft Office 365 cutover migration is supported for on-premises Exchange servers running Exchange 2003, 2007, 2010, or 2013. However, if you are using a newer version such as Exchange 2016 or 2019, you should consider hybrid migration instead.
- Microsoft 365 Subscription
Before starting the process, you must have an active Microsoft 365 account. Also, your domain that you plan to migrate must be added and verified in Office 365
- Mailbox Limit
Although cutover migration supports up to 2000 mailboxes but Microsoft recommends processing with 150 mailboxes for fast and efficient migration. For larger migrations, it may take a longer time. For better performance, a staged or hybrid migration can be used
- Admin Account Permissions
The account you use to connect Microsoft 365 to your on-premises Exchange must have full access to all mailboxes. The account must have Exchange admin permissions like Recipient Management and Application Impersonation (if needed).
- Outlook Version Compatibility
We must ensure that users are running a supported Outlook version, such as Outlook 2013, 2016, 2019, or Microsoft 365 apps. Once the migration is complete, users can now access their mailboxes through Outlook.
Executing the Office 365 Cutover Migration Process
Step-1: Add the Domain in Office 365 and also verify it
- Open your browser and go to admin.microsoft.com. Sign in with your admin account.
- Go to Setup in the left panel > Click Add Domain and type your domain name (e.g., yourcompany.com).
- Now, add a TXT record in the DNS settings. Once added, come back and click “Verify”.
- After that Office 365 will show you the DNS records to change mail routing.
- MX record (for email)
- CNAME records (for services like Autodiscover)
- MX record (for email)
- Update these in your domain provider’s DNS settings.
Step-2: Set Up Users and Groups
- Go to the Users section in the Office 365 Admin Center.
- Create all required users of the Exchange premises.
- If you’re using a local server like Active Directory, you can sync users automatically using Azure AD Connect..
- Go to the user settings and assign the license.
Step-3: Set Up Mail Flow (Email Routing)
- To Configure Mail Flow, make sure your DNS settings (especially the MX record) point to Office 365, so emails go to the new mailboxes.
Step-4: Create a Migration Endpoint
You can create an endpoint by using powershell. first connect to Exchange Online powershell, then run the following command:
$TSMA = Test-MigrationServerAvailability -ExchangeOutlookAnywhere -Autodiscover -EmailAddress [email protected] -Credentials $credentials
Step-5: Migrate Mailbox Data to Office 365
- In Office 365, go to the Exchange Admin Center.
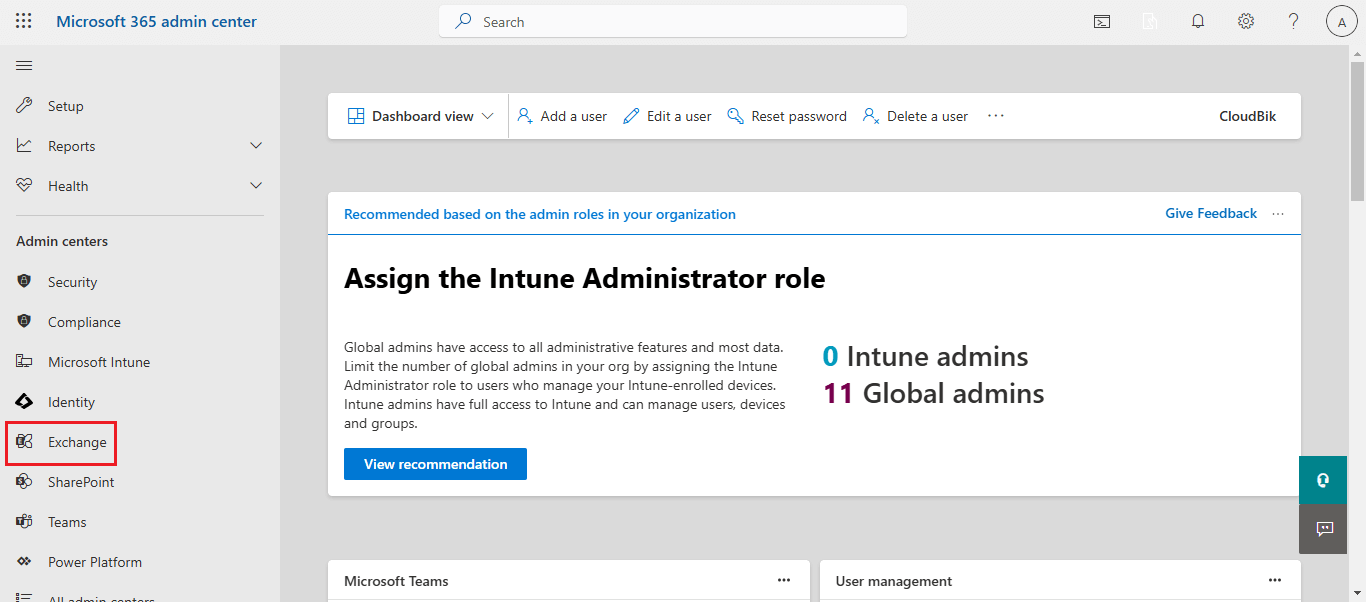
- Navigate to: Migration. Click the + (plus) icon.
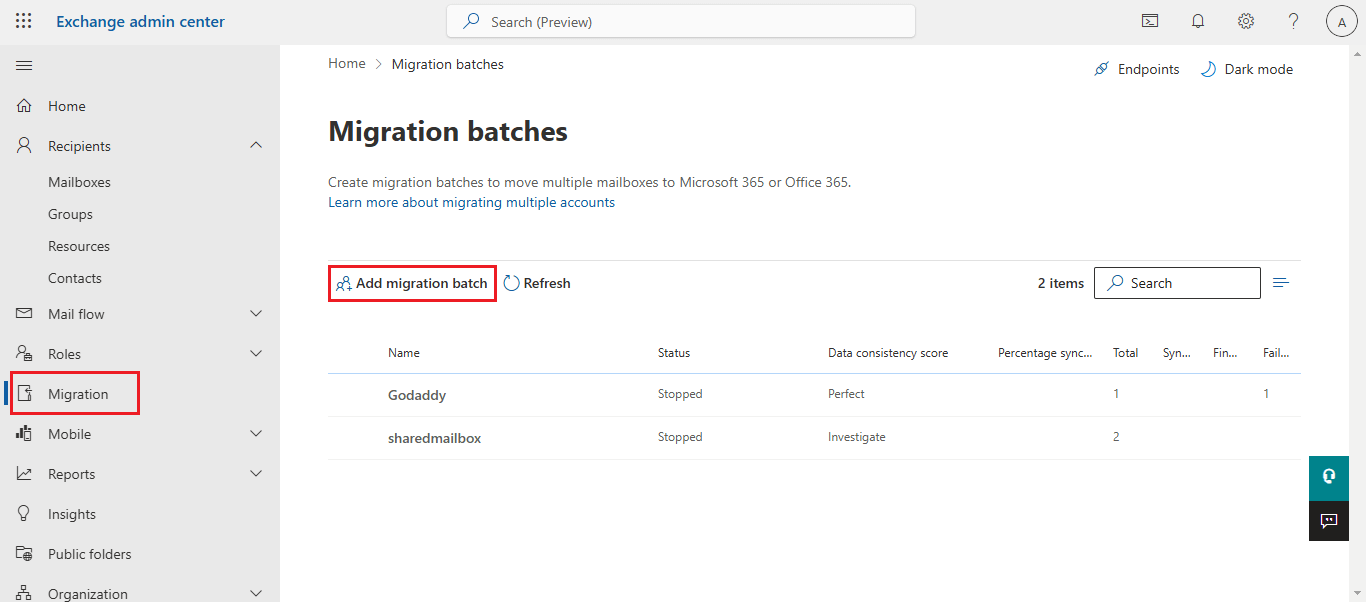
- Enter the Name and choose Migration to Exchange Online.
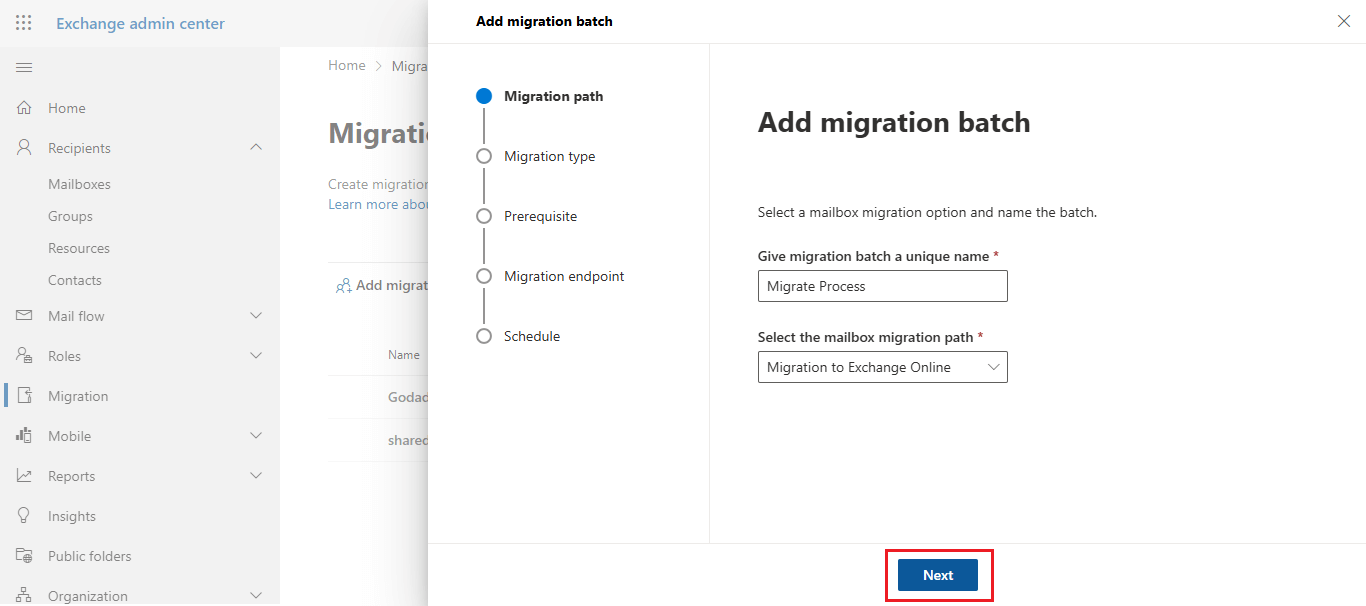
- Now choose the Cutover Migration option and fill in the necessary details
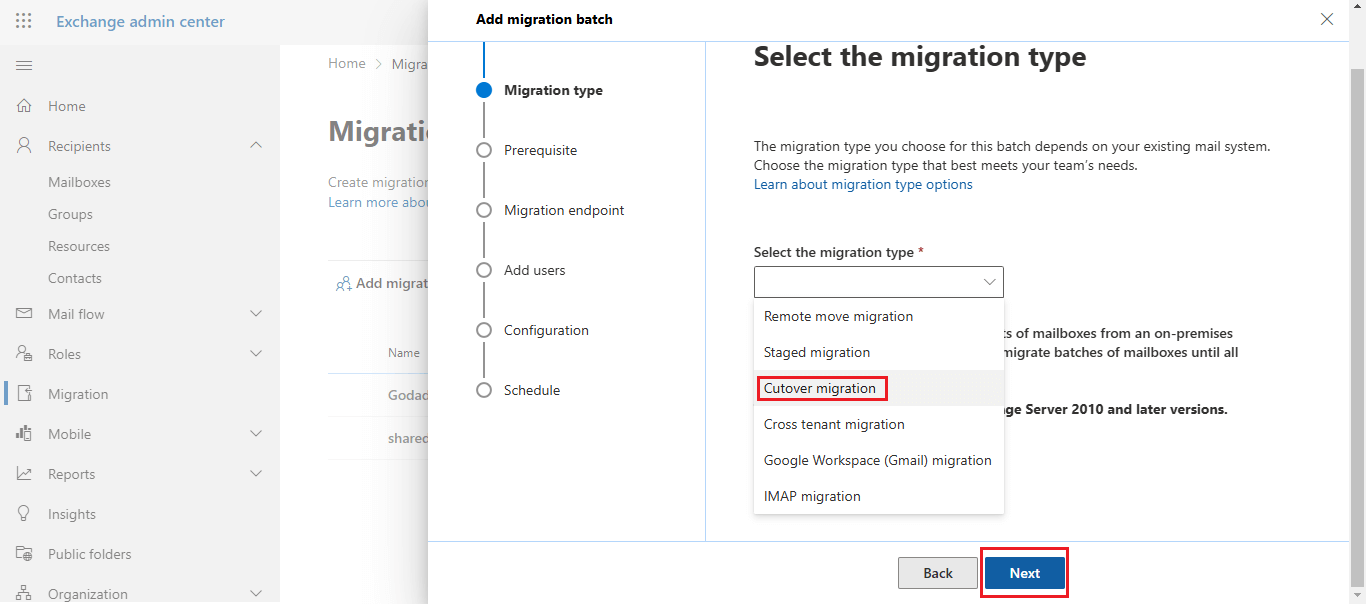
- Read all the Pre-Requisites
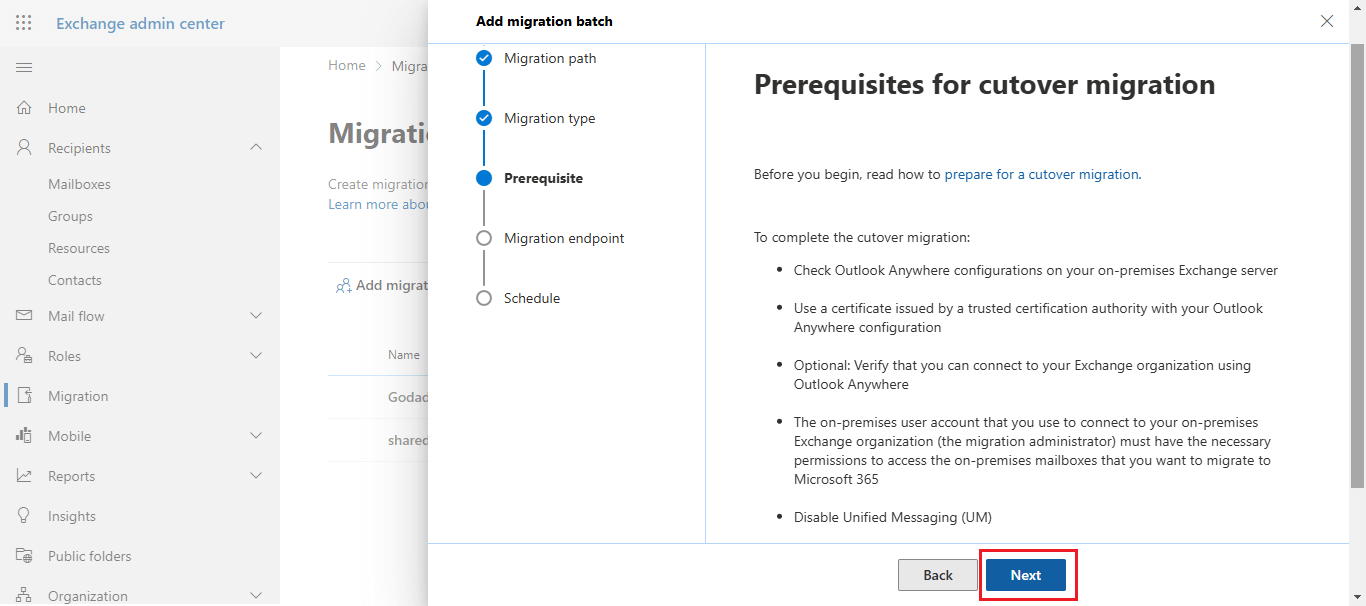
- Now, choose the End Point and click on next
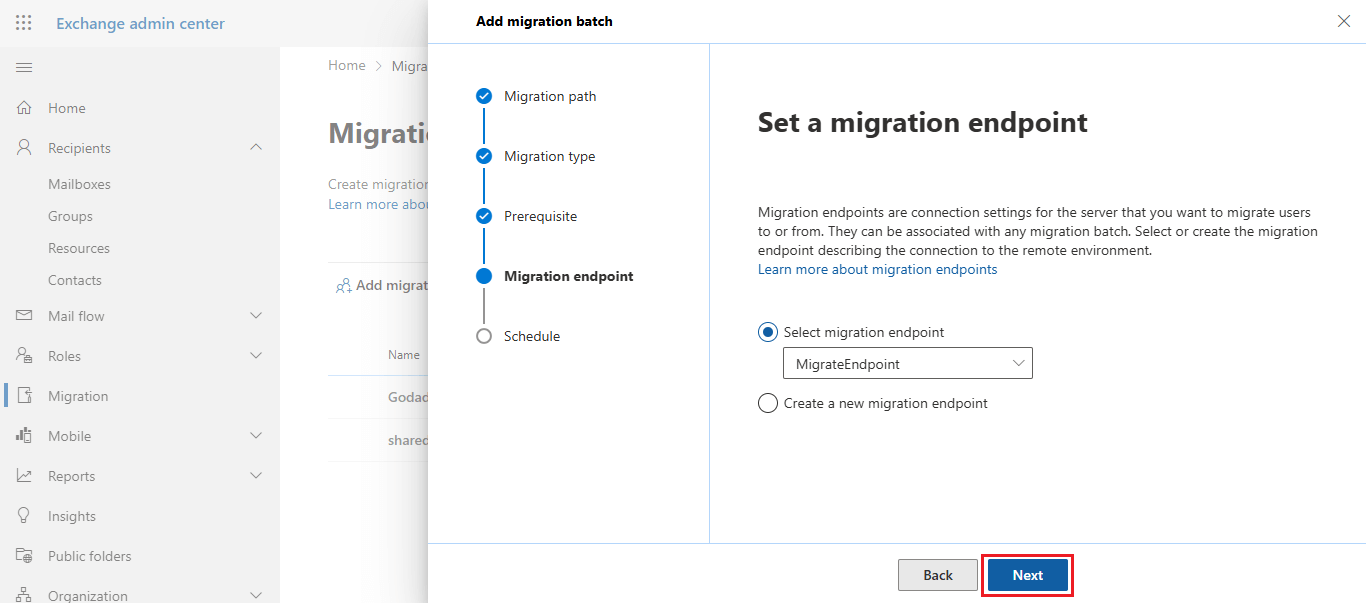
- Now, schedule your migration batch by entering the start and end time.
-Manually start the batch later (Recommended)
-Automatically start the batch
-Start the batch automatically after time
-Manually completing the batch later
-Automatically completing the migration batch
-Complete the batch automatically after time
Step-5: Complete the Migration
- Once migration is done, users can log in to outlook.office.com and start using their new mailboxes.
- You can remove the old email server if everything is working perfectly.
Conclusion
Office 365 cutover migration is an ideal method for small to medium-sized businesses. The cutover migration process allows you to move all your mailboxes, contacts, and data at once with minimal disruption.
In this article, we have discussed how you can follow the step-by-step process to verify the domain, set up users and groups, set up email routing, and migrate mailboxes. So, that any business can easily move its data to a cloud-based environment. Once the mailbox is successfully migrated through the cutover migration. Therefore, Cutover migration not only simplifies email management but also enhances collaboration, security, and scalability for your organization.
More: Migrate Exchange Mailboxes to Office 365 – Staged Migration